
小伙伴们好啊,今天咱们分享几个Excel 2021和最新版WPS表格中的常用函数公式,点滴积累, 也能提高效率。
1、VLOOKUP使用多个查找值 如下图,要根据F列的联系人在左侧的信息表中的查找对应的职务。 H2 单元格输入以下公式,按回车即可。
=VLOOKUP(F2:F3,B:C,2,) 
2、SUMIF函数使用多个求和条件
如下图,希望根据F列的供货商,在左侧的信息表中分别计算二者的业务总金额,H2输入以下公式,按回车即可:
=SUMIF(C:C,F2:F3,D:D) 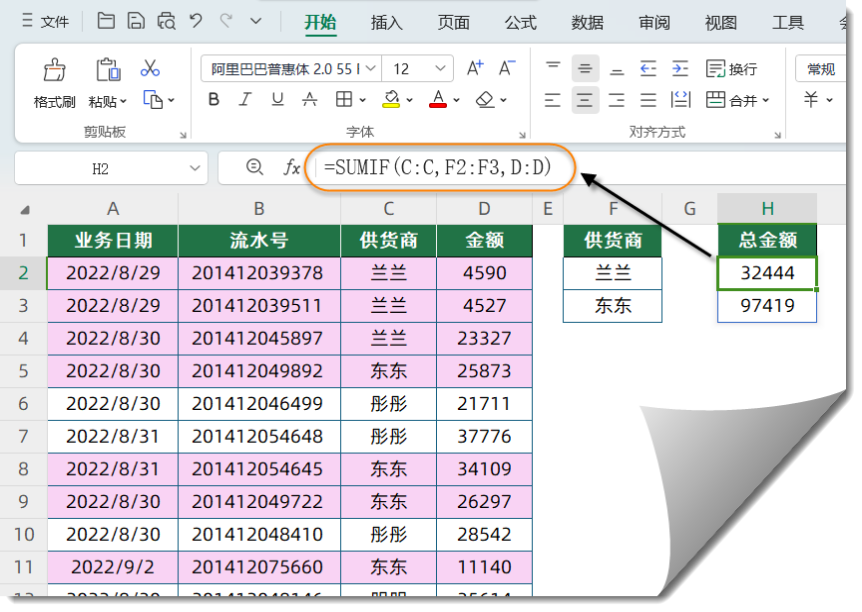
3、一列转多列 如下图,希望将B列内容,转换为4列多行,只需要在D2单元格输入以下公式,按回车即可。
=INDEX(B:B,SEQUENCE(100,4,2))&"" 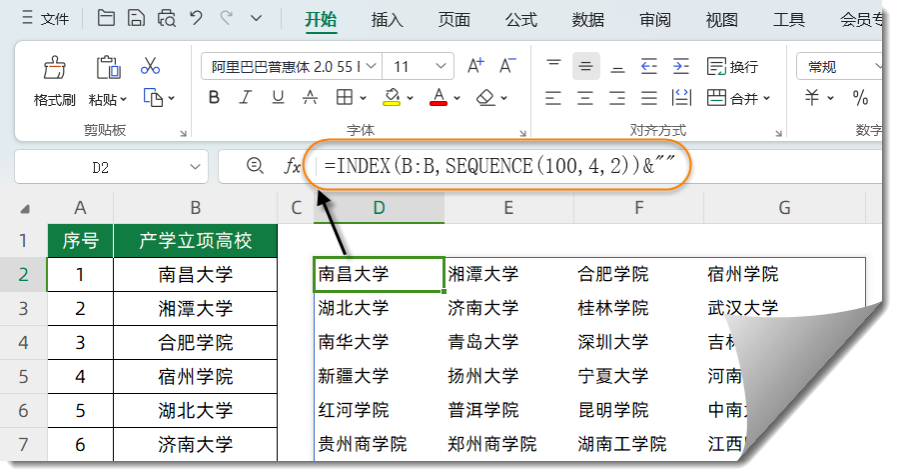
先使用SEQUENCE函数,得到100行4列,并且从2开始的递增序号。

再使用INDEX函数,以这些序号作为索引值,返回B列对应位置的内容。
4、数据筛选 如下图,希望从左侧的信息表中,根据G2的条件,提取出符合条件的全部记录。
F5单元格输入以下公式,按回车。
=FILTER(A2:D14,C2:C14=G1) 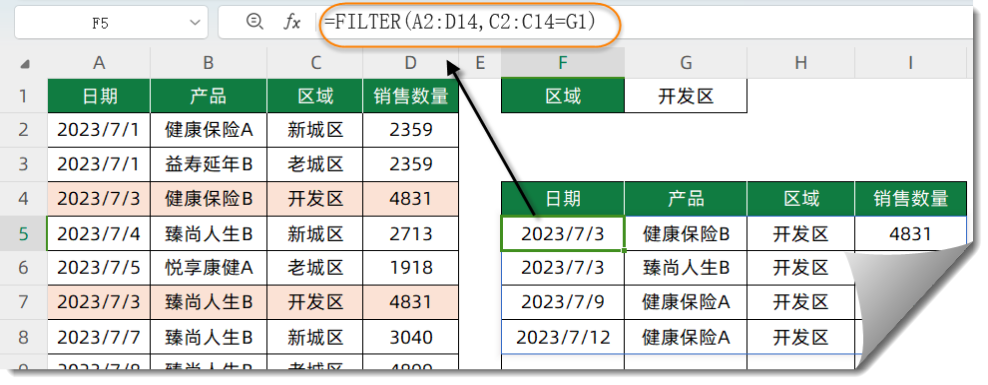
FILTER函数第一参数使用A2:D14作为筛选区域,筛选条件为C2:C14=G1,如果筛选条件的计算结果是TEUR或者不为0的数值,FILTER函数就返回第一参数中对应的整行记录。 5、指定条件的不重复记录 如下图,希望从左侧的信息表中,根据G1的条件,提取出符合条件的不重复产品记录。 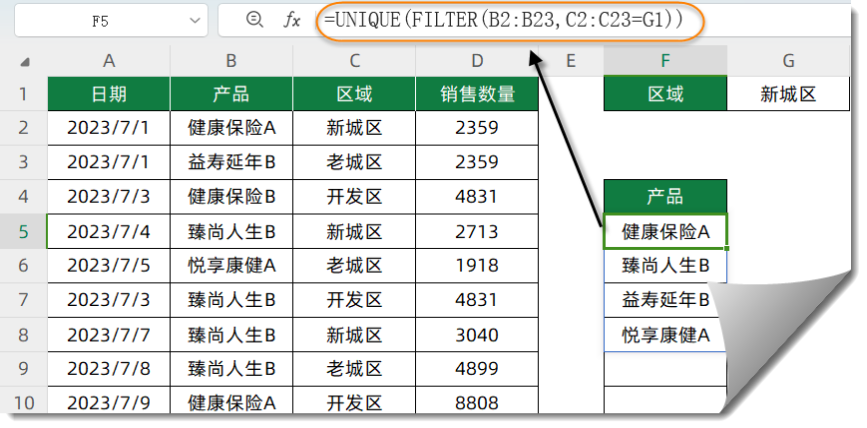
F5单元格输入以下公式,按回车。 =UNIQUE(FILTER(B2:B23,C2:C23=G1)) 首先使用FILTER函数筛选出符合条件的全部产品列表,再使用UNIQUE函数去除重复项。
6、自定义排序
如下图,希望根据F列的职务对照表,对左侧的员工信息进行排序。 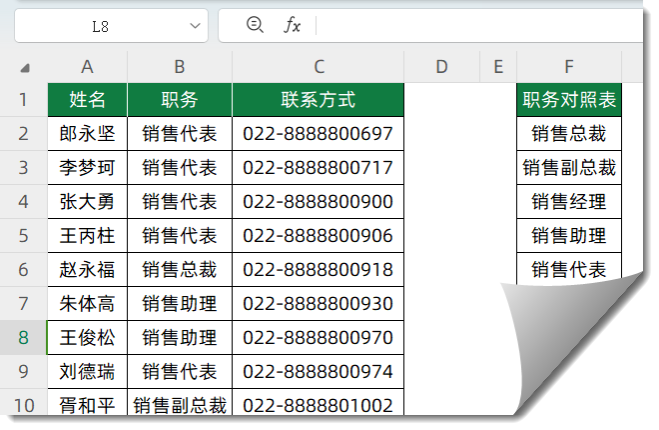
H2单元格输入以下公式,按回车即可。 =SORTBY(A2:B21,MATCH(B2:B21,F:F,)) 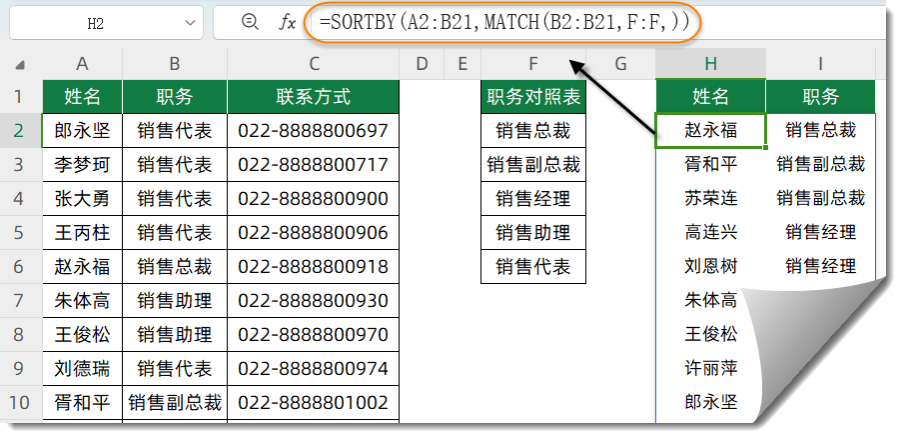
公式中的MATCH(B2:B21,F:F,)部分,分别计算出B2:B21单元格中的各个职务在F列中所处的位置。 接下来再使用SORTBY函数,根据这些位置信息对A2:B21中的内容进行排序处理。 7、按条件筛选部分记录 如下图所示,希望从左侧数据表中,提取出“生产部”年龄最小的两位员工的信息。=VSTACK(A1:C1,TAKE(SORT(FILTER(A2:C11,B2:B11="生产部"),3),2))
先使用FILTER函数,从A2:C11单元格区域中提取出符合条件的所有记录。再使用SORT函数,对数组结果中的第3列升序排序。
接下来使用TAKE函数,返回排序后的前两行的内容。最后,用VSTACK函数,将A1:C1单元格区域中的标题与TAKE函数的结果连接。WRAPROWS用于将一列内容转换为多列,第1参数是要处理的数据区域,第二参数指定转换的列数。如果转换后的行列区域大于实际的数据元素个数,第三参数可将这些多出的区域显示成指定的字符。如下图所示,希望将A列的10个姓名,随机生产面试顺序,也就是得到1~10的随机不重复数。
B2单元格输入以下公式,每按一次F9键,就可以得到一组随机不重复的序号:
=SORTBY(SEQUENCE(10),RANDARRAY(10))
先使用SEQUENCE(10)部分,生成1~10的序号。再使用RANDARRAY(10),得到10个随机小数。最后用SORTBY函数,以随机小数为排序依据,对序号进行排序处理。每按一次F9键,RANDARRAY函数就会得到不同的随机小数,相当于给了SORTBY函数不同的排序依据。 |